티스토리 뷰
목차
gif 파일 만들기 무료 사이트 두 곳을 추천 및 소개해 드리겠습니다. 해당 사이트에서 gif 영상을 만드는 게 어렵지는 않지만 그래도 어떻게 해야 하는지 설명을 한 번 보고 사이트로 가서 직접 만들어 보는 걸 추천드립니다. 어렵지 않으니 천천히 알아보겠습니다.
오늘 말씀드릴 gif 파일 만들기 사이트는 가장 유명하고 많은 분들이 사용하고 있는 사이트이기에 믿고 사용하셔도 됩니다. 두 곳 중 어느 곳을 사용해도 gif 파일 만들기에는 무리가 없으며 편한 곳을 이용하시면 됩니다.

-목차-
GIF 파일 만들기 사이트 추천
1. EZgif
gif 파일 만들기 사이트 추천 첫 번째는 "EZgif"입니다. 이 사이트는 가장 오래된 곳 중 하나이기도 한데요.
그만큼 많은 분들이 사용하고 있는 사이트입니다. 저 역시 상세페이지를 만들거나 필요한 gif 영상이 있을 때 이곳을 주로 이용하는데요.
만드는 방법은 어렵지 않으며 추가로 이미지 크기 조절, 파일 용량 줄이는 등 다양한 기능을 모두 함께 제공하고 있습니다.
간혹 gif 파일 용량이 너무 크면 업로드가 안 되는 경우가 많기 때문에 너무 큰 영상은 최적화시켜서 용량을 압축할 필요가 있습니다.
이 기능도 함께 제공하고 있기 때문에 여러모로 이용하기에 편리한 사이트입니다. 우선 gif 파일 만들기를 위해서는 아래 EZgif 사이트로 접속해 주세요.
사이트에 들어가면 아래와 같은 메인 페이지가 보일 겁니다. 여기서 "Video to GIF" 아이콘을 눌러주세요.
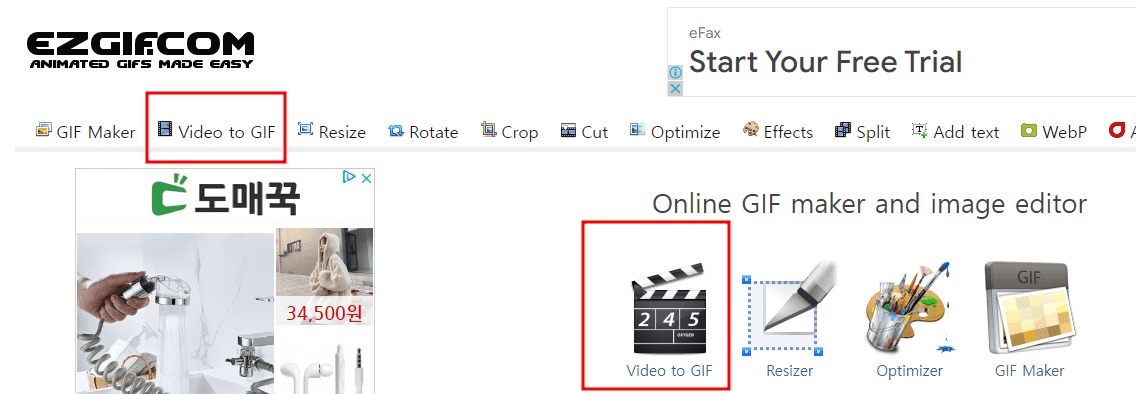
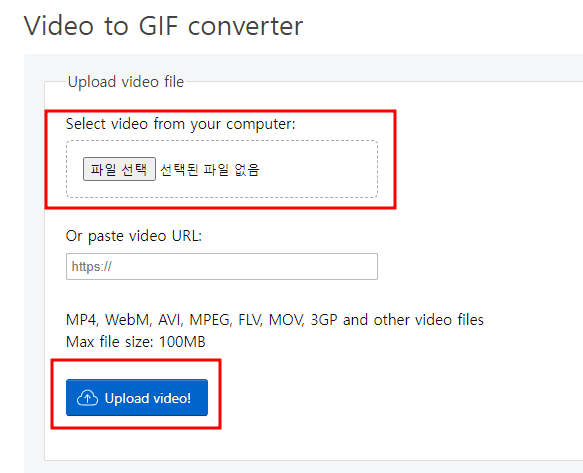
그다음 GIF 영상으로 만들고자 하는 원본 동영상 파일을 선택한 후 파란색 업로드 버튼을 눌러야 합니다. 그럼 해당 원본 동영상이 나타날 겁니다.
그럼 아래와 같이 첨부한 동영상 정보와 많은 것들이 보일 텐데요. 여기서 볼 것은 원본 동영상의 파일 용량(크기)은 813.43KB, 그리고 영상의 시작 시간과 끝나는 시간을 조정해 주는 건데요.
아래 이미지에서는 0~5초가 보입니다. 이 말은 이 영상의 전체 길이 중에서 5초 부분까지 GIF 만들 것이냐, 아니면 3초, 10초 등 까지만의 영상을 GIF 영상으로 만들 것이냐를 선택하면 됩니다.
저는 그냥 되어있는 것처럼 5초까지를 GIF 영상으로 만들어 보도록 하겠습니다.

GIF 영상을 만들 시간 구간을 정하고 파란색 "Convert to GIF" 버튼을 눌러주세요!
그럼 약간의 업로드 시간이 걸리고 아래처럼 GIF 영상으로 만들어진 자료가 짠~ 하고 나타납니다. 여기서 보면 기존 파일 크기보다 훨씬 줄어든 게 보이시죠?? 원래는 813KB를 넘긴 영상이 GIF로 만드니 고작 3KB 영상이 된 것을 확인할 수 있습니다.
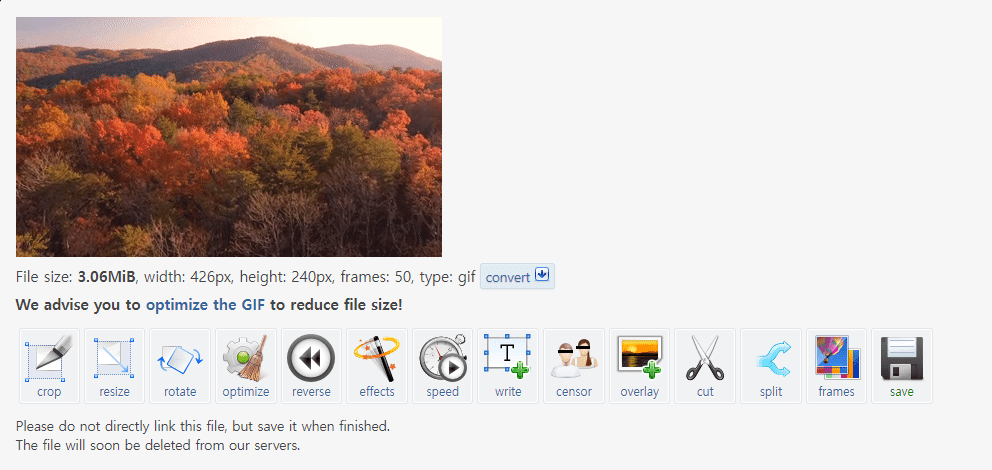
이렇게 하면 원본 동영상에서 원하는 시간 부분을 정해서 GIF로 만들기가 끝났습니다. 그럼 짧고 동일한 영상이 자동 반복되는 GIF 영상이 만들어진 겁니다.
근데 만든 GIF 영상에 수정을 해야 하는 경우가 있습니다. 화면을 자르거나, 용량을 줄이거나, 회전시키거나 등. 그 기능들에 대해 간략하게 짚고만 넘어가겠습니다.
아래 보이는 기능들만 기억하면 됩니다. 이 기능들을 통해 만든 GIF 영상을 수정할 수 있습니다.

- GIF 영상 수정 방법
- Crop : 영상의 보이는 부분을 자르는 기능입니다.
- Resize : 영상 화면 자체의 크기를 조절하는 기능입니다.
- Rotate : 영상을 회전하는 기능입니다.
- Optimize : 최적화라는 뜻으로 gif 영상을 압축해서 파일 용량을 줄이는 기능입니다.
- Speed : gif 영상 속도를 조절하는 기능입니다.
- Cut : 영상에서 잘라내고자 하는 부분을 잘라낼 수 있는 기능입니다.
- Save : 최종 gif 영상을 저장하는 기능입니다.
2. Canva(캔바)
두 번째 gif 파일 만들기 무료 사이트는 Canva(캔바)입니다.
캔바는 약간 더 전문적으로 gif 영상 제작이 가능한 곳입니다. 영상 중간중간에 이미지와 캐릭터, 텍스트 등을 넣기가 편하고 영상 편집 자체가 더 수월합니다.
다만, 캔바 툴이 약간 영상 전문 편집기인 프리미어 프로 또는 포토샵 툴과 동일해서 처음 사용하시는 분들에게는 굉장히 낯설고 어려울 수 있습니다.
그래서 처음 gif 영상 또는 영상 편집을 하는 분이라면 처음 소개해 드린 EZgif 사이트가 편리할 것으로 생각됩니다. 반대로 영상 편집이 조금 익숙하신 분은 캔바 사이트가 훨씬 편리할 겁니다.
그럼 캔 바를 이용한 gif 파일 만들기. 기본적인 사용 방법을 알아보겠습니다. 우선 위 캔바 홈페이지 접속 링크를 통해 홈페이지로 이동해 주세요.
그럼 아래 이미지처럼 메인 화면이 나오고 중앙에 보이는 "무료 gif 움짤 만들기" 버튼을 클릭해 주세요. 그럼 gif 만드는 페이지로 넘어가게 됩니다. 그전에 약관 동의와 구글 로그인 필수입니다!
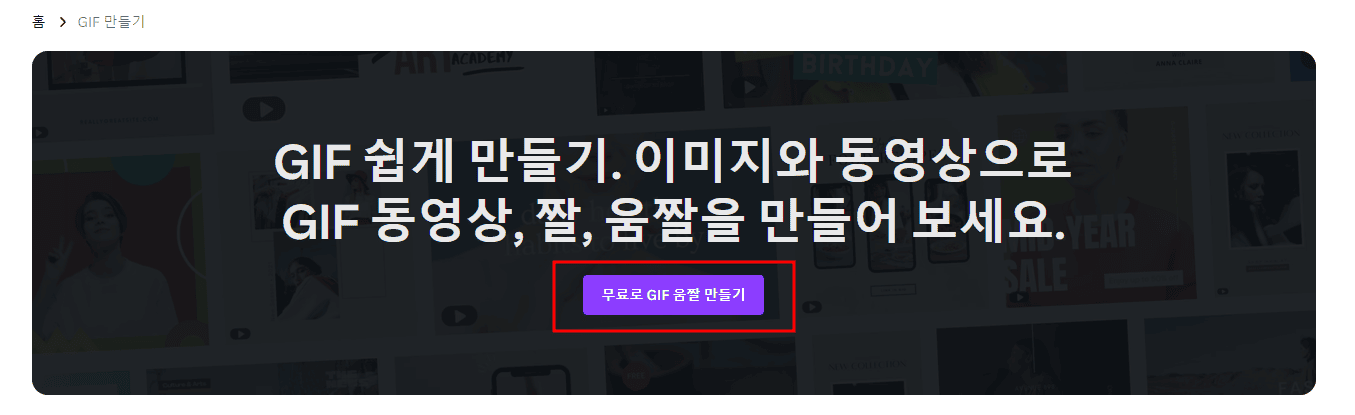
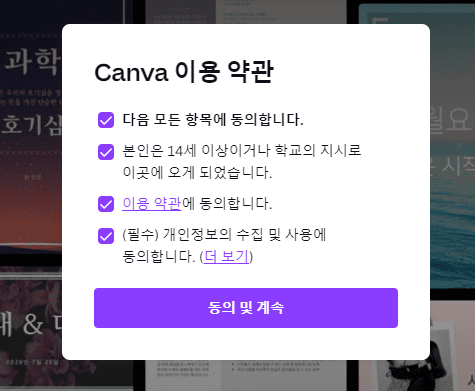
구글 로그인까지 끝냈다면 이제 gif 파일 만들기 페이지가 보일 겁니다. 여기서 좌측에 보이는 [업로드 항목 - 파일 업로드]를 통해서 gif 파일 만들기를 하기 위한 원본 동영상을 불러와야 합니다.
gif 파일로 만들고자 하는 파일을 업록드 한 후, 해당 파일을 선택하면 중앙에 보이는 도화지 같은 곳에 해당 영상이 딱 나타날 겁니다.
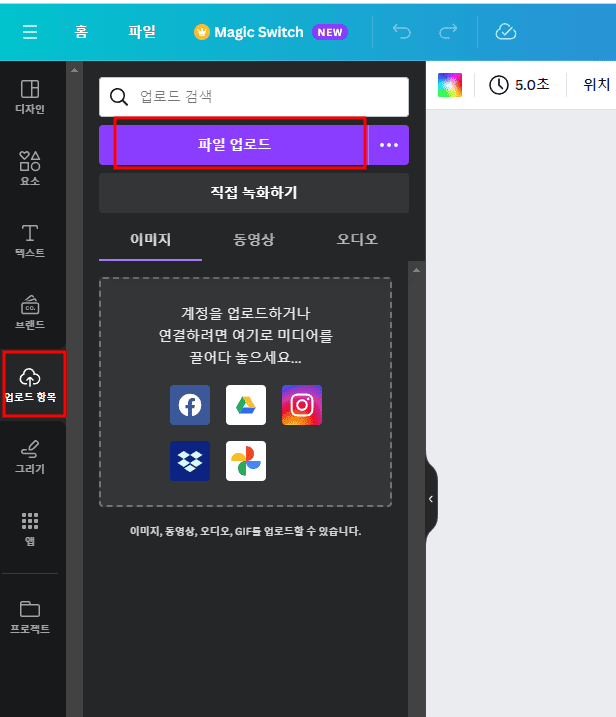
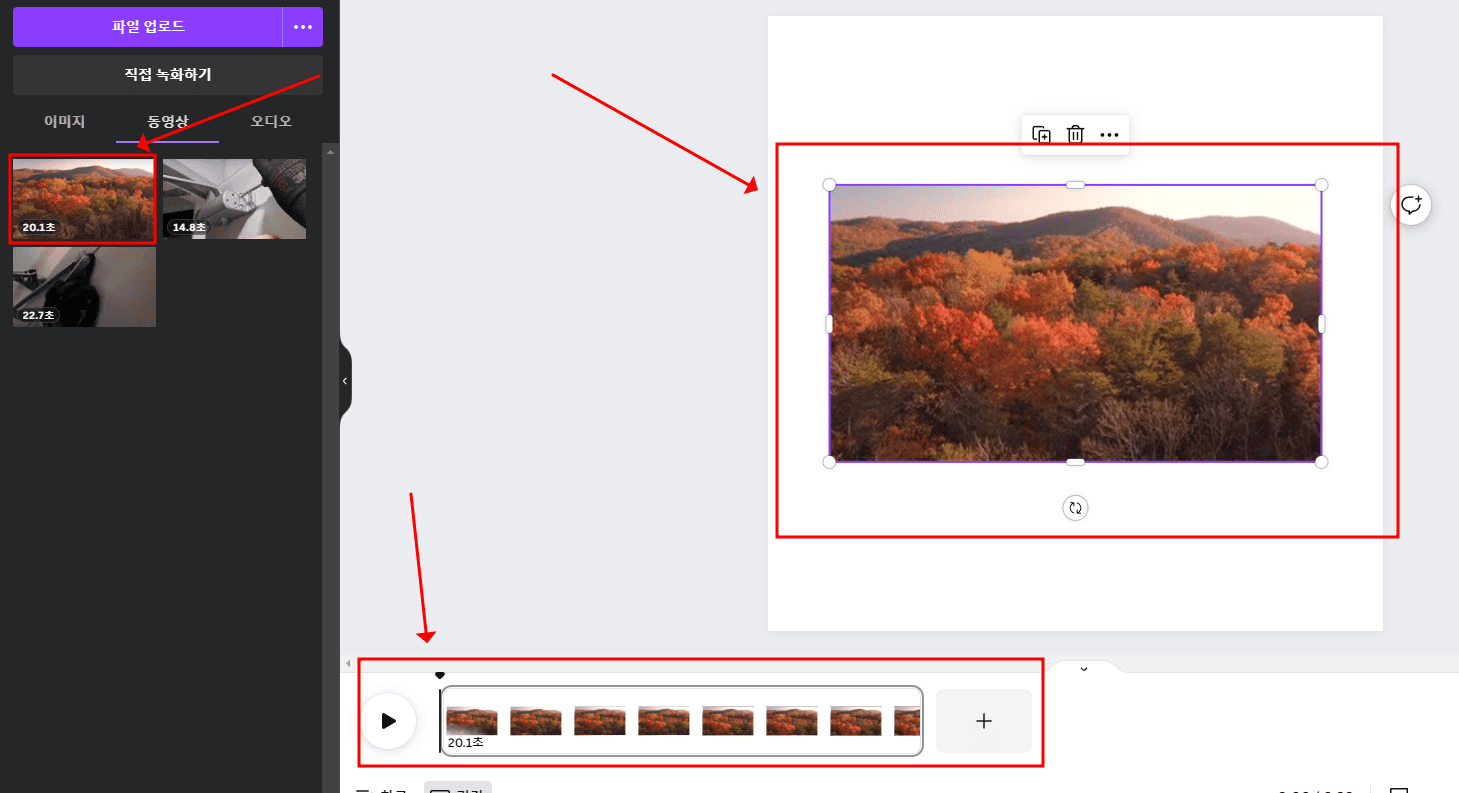
그럼 위의 오른쪽 이미지처럼 중앙에 원본 동영상 파일이 나오고 아래에는 동영상 재생 부분이 모두 나타납니다. 여기서 이제 영상 편집을 하고 gif 영상으로 만들면 됩니다.
자르고 싶은 부분이 있다면 아래 쭉 늘어진 영상에서 원하는 부분을 컷 하면 됩니다. 또한 영상에 캐릭터나 이미지 등을 넣고 싶으면 넣을 수 있는데요.
좌측에 보이는 "요소", "텍스트", "그리기" 등을 보면 해당 기능들이 나옵니다. 여기서 원하는 것을 넣을 수 있는데요. 저는 예시로 나뭇잎을 넣어 봤습니다. 그럼 우측 이미지처럼 영상에 나뭇잎이 생긴 걸 확인할 수 있죠?
이렇게 원하는 대로 만들 수 있습니다. 기능으로 치면 캔바가 더 많긴 한데 사용에 어려움이 있을 수 있다는 단점은 존재합니다.
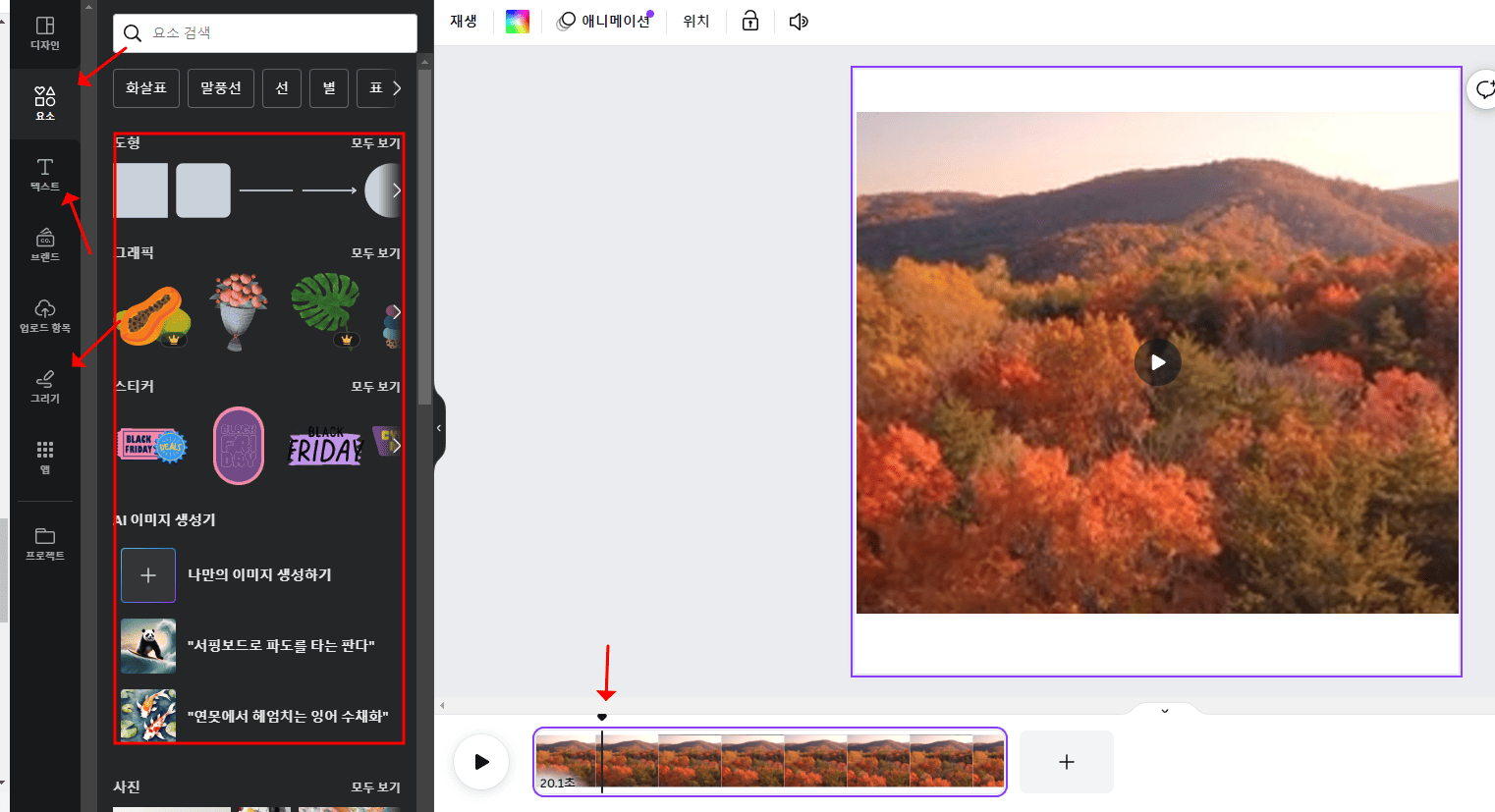
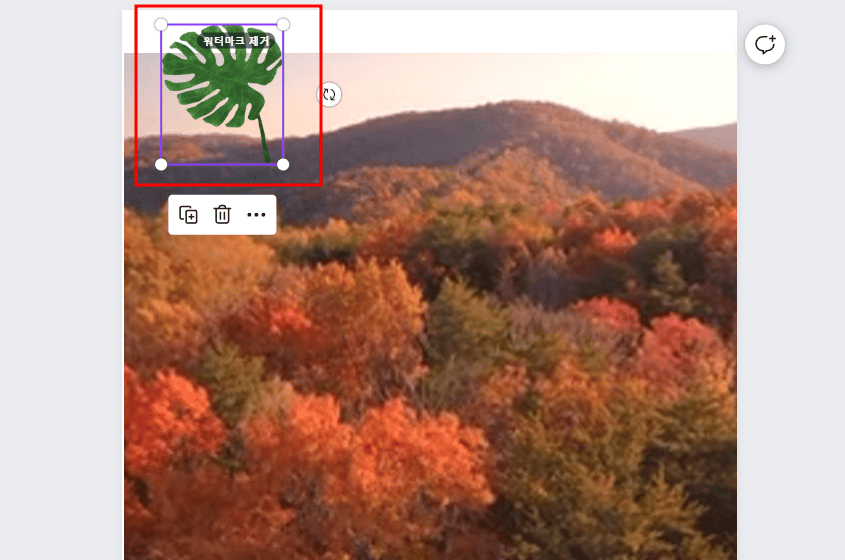
이렇게 영상 편집을 하고 원하는 대로 만들었다면 이제 gif 파일 만들기를 하면 됩니다. GIF 파일로 저장을 위해서는 페이지 맨 우측 상단에 보이는 "공유" 버튼을 눌러주세요.
그럼 아래 이미지와 같이 "다운로드" 탭이 보입니다. 이를 누르면 파일 형식을 선택할 수 있는 칸이 나옵니다. 여기서 꼭 gif 파일 형식을 선택해야만 gif 파일로 다운로드가 됩니다.

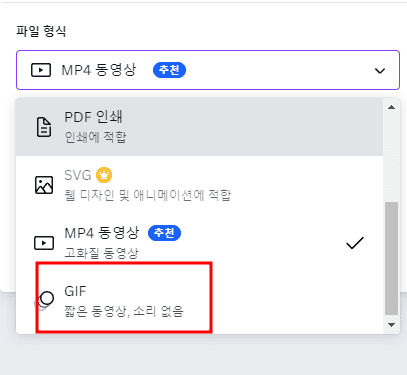
끝으로
여기까지 gif 파일 만들기 방법에 대해 알아봤습니다. gif 파일은 무료로 충분히 만들 수 있으므로 많은 돈을 주거나 누구에게 부탁하지 않아도 됩니다.
막 편집이 어렵고 복잡하고 기술이 많이 들어간 퀄리티 높은 영상이 아니라면 간단한 것 정도는 누구나 조금만 해보면 해보실 수 있습니다.
다만, 캔바는 초보자에게 약간 어려울 것이고 EZgif가 그나마 초보가 사용하기 편합니다.
그리고 아무리 봐도 직접 만드는 게 정 어렵다면 표현하고자 하는 무료 gif 영상을 찾아 사용하는 것도 한 방법입니다. 아래 글은 저작권 없이 사용할 수 있는 무료 gif 영상이 모여 있는 사이트입니다.
이곳에서 원하는 gif 영상을 찾아 사용하신다면 따로 직접 gif 영상을 제작하지 않고도 gif 영상을 사용할 수 있습니다.
'실생활 정보' 카테고리의 다른 글
| 여권 갱신 어디서 할까? 온라인 신청 재발급 (1) | 2023.11.17 |
|---|---|
| 공무원 가족수당 (지급액, 대상, 제출 서류) (0) | 2023.11.15 |
| GIF 이미지 모음 사이트 추천 (저작권 무료) (0) | 2023.11.15 |
| 제주공항 주차요금 할인 받을 수 있어요 (1) | 2023.11.14 |
| 화물운송 자격증 재발급, 유효기간(온라인 신청) (0) | 2023.11.12 |

